آموزش تایپوگرافی چهره در فتوشاپ

آموزش تایپو گرافی چهره در فتوشاپ

درود به تو دوست عزيز
تو اين آموزش تنها درچند دقيقه ميتونيم يه بافت زيبا از تصويرمون با تايپوگرافي ايجاد كنيم.
براي شروع يك سند جديد با سايز دلخواه باز ميكنيم ، من سايز ۳۰۰*۶۱۵ pixel رو انتخاب كردم.
ايجاد پس زمينه
براي پس زمينه ميتونييم از يك Gradient مشكي و سورمه اي استفاده كنيم، براي اين كار از روي Tool box كه سمت چپ نرم افزار وجود داره گزينه Gradient tool رو انتخاب ميكنيم (كليد ميانبر G ) و از بالاي صفحه بر روي Click to edit the gradient كليك ميكنيم.
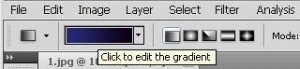
بعد از كليك بر روي اين گزينه پنجره اي پيش رومون باز ميشود به نام Gradient editor كه در اين قسمت ميتونيم از رنگهاي تركيبي آماده بالا براي پس زمينمون استفاده كنيم ، همچنين در پايين پنجره ميتونيم از رنگ دلخواه خودمون بهره ببريم به اين صورت كه بر روي فلش پايين نوار Gradient كه اسمش color stop ميباشد كيليك ميكنيم و بعد روي مستطيل رنگ كه در پايين هست كليك ميكنيم و رنگ دلخواه رو انتخاب ميكنيم و بعد ok را ميزنيم
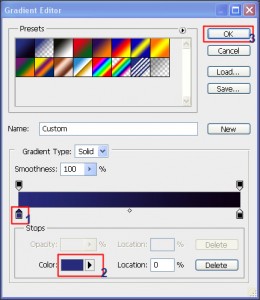
حالا كليك چپ رو نگه ميداريم و به مقدار كافي بر روي صفحه ميكشيمش تا رنگ تركيبي مورد نظر به دست بياد.
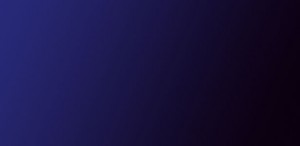
تايپ نوشته مورد نظر
حالا از روي Tool box ابزار type tool رو انتخاب مي كنيم و هرچي دله تنگمون ميخواد مينويسيم يادتون باشه هرچي بيشتر بنويسيم كارمون قشنگ تر ميشه وچيزه ديگه اينكه سايز نوشته و فونت مورد نظر بعدا قابل تقعيير نيست.
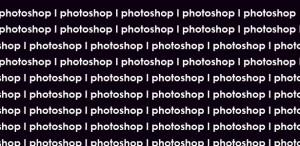
همينطوركه در تصوير ميبينيد فاصله بين خطوط و فاصله بين حروف خيلي زياده براي كمتر كردن فاصله از پنجره Character استفاده كنيم براي آوردن اين پنجره از نوار بالايي برروي Window رفته و Character را انتخاب ميكنيم.
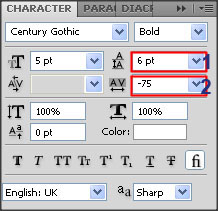
گزينه ۱ براي كم كردن فاصله بين خطوط استفاده ميشه و گزينه ۲ هم براي فاصله بين حروف.
تنظيم نوشته بر روي صفحه
براي اينكه كارمون زيبا تر بشه ميتونيم يكم زاويه بديم به نوشتمون. لايمونو انتخاب ميكنيم و Ctrl+t رو كه ميانبره transform ميزنيم و به كمك موس با نگه داشتن چپ كليك و چرخوندن تصوير زاويه مورد نظرو ميديم و Enter رو براي ثبت تصوير ميزنيم.
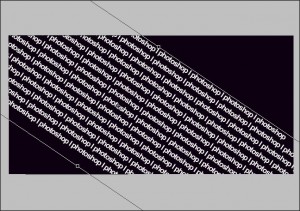
گذاشتن تصوير
شما از هر تصويري كه بخواهيد ميتونيد استفاده كنيد و اونو دقيقا با كمك transform در مركز نوشته ها بذاريد.
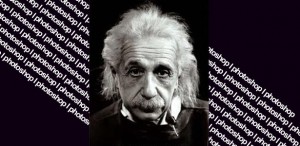
انتخاب (Select) نوشته
براي اينكار بروي مربعي كه در كنار لايه، قسمتي از تصويرو نشون داده يا مشخض كرده كه لايه نوشتاريه، با گرفتن Ctrlو چپ كليك كردن يه انتخاب كلي از نوشتمون ميگيريم.
انتخاب از تصوير
حالا قبل از اينكه هركاري بكنيم ميريم و لايه تصويرمونو انتخاب ميكنيم.
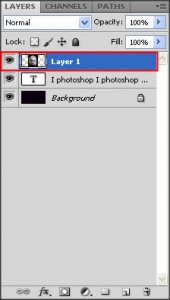
و حالا كليدهاي ميانبر Ctrl+C و بعد Ctrl+V كه ميانبر كپي كردن و paste كردن رو ميزنيم.
پاك كردن لايه نوشته و تصوير
وقتشه لايه نوشته و تصويرمونو پاك كنيم تا تصوير واقعي نمايان شود، براي اينكار بايد دو لايه رو انتخاب كنيم و كليد Delete رو بزنيم تا هر دو لايه پاك بشن.
اصلاح تصوير
حالا فرض ميكنيم پس زمينه ما مشكي نباشه در اين صورت، قسمتهاي تيره تصويرمون كه انتخاب شده و از چشم مخفي شده بود نمايان ميشه.
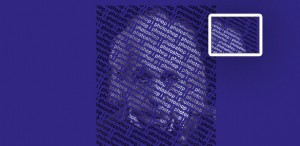
حالا براي حذف اين اضافات و داشتن تصويري خالص از صورت از نوار بالا بر روي Select رفته و گزينه Color range رو انتخاب ميكنيم و در قسمت بالا نوع Select رو از Sampled colors به حالت Shadows تقعيير ميديم و ok رو ميزنيم و بعد كليد Delete رو براي حذف اضافات ميزنيم و ميانبر Ctrl+D رو براي حذف Select رو ميزنيم و تصويري كه به دست مياد اينجوري ميشه.

خوب برگرديم به طراحيه نهايي خودمون كه همين عمليات بر روش انجام شده.

بدرود پيروز باشيد.
منبع : www.iphotoshop.ir



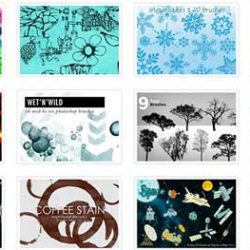


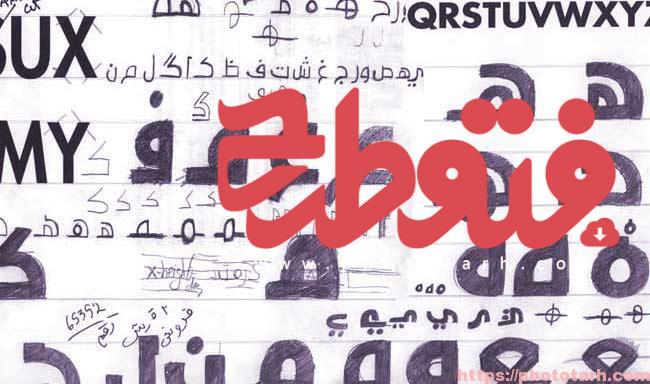







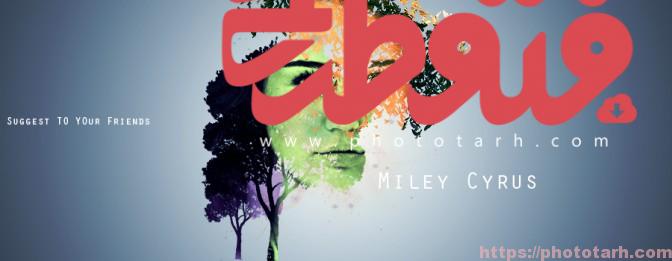

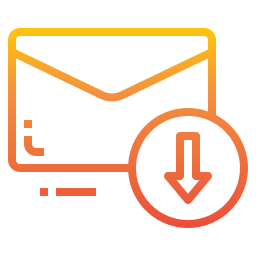
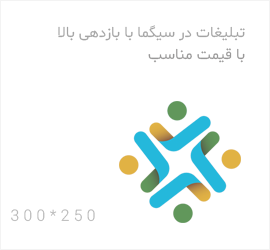
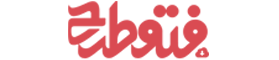
قوانین ارسال دیدگاه در سایت